Course duration
- 2 days
Course Benefits
- Navigate the PowerPoint interface and find important tools.
- Add shortcuts to find frequently-used features quickly.
- Leverage built-in PowerPoint templates.
- Add engaging content to your slides including text, images, shapes, tables, and charts.
- Use the Outline tab to stay organized.
- Save time by using the format painter.
- Use the Slide Sorter to reorganize a presentation quickly.
- Keep information organized using tables and charts.
- Print various components of a presentation for easy sharing.
- Run a slideshow with confidence!
- Work with themes, styles, footers, and sections to customize your presentation.
- Use the Presentation Masters to ensure consistency throughout your slides, notes, and handouts.
- Add special effects appropriately and professionally.
- Create, edit, and import graphic elements and multimedia.
- Quickly and easily create outlines and handouts for your audience.
- Merge presentations and reuse slides from multiple sources to save time.
- Minimize technical issues when sharing your presentation with remote audiences.
- Embed fonts, compress graphics, and check for compatibility and accessibility for easier distribution.
- Protect your presentation with powerful security features.
Course Outline
- Creating a PowerPoint Presentation
- Starting Microsoft PowerPoint
- Normal View
- Creating a Presentation
- Saving a Document
- Maintain Backward Compatibility
- Importing a File
- The Status Bar
- Closing a Presentation
- Exercise: Creating a Microsoft PowerPoint Presentation
- The Ribbon
- The Ribbon
- Tabs
- Groups
- Commands
- The Tell Me Tab
- Exercise: Exploring the Ribbon
- The Quick Access Toolbar
- Adding Common Commands
- Adding More Commands with the Customize Dialog Box
- Adding Ribbon Commands or Groups
- Placement
- Exercise: Customizing the Quick Access Toolbar
- The Backstage View (The File Menu)
- Introduction to the Backstage View
- Opening a Presentation
- Exercise: Opening a Presentation
- New Presentations and Presentation Templates
- Exercise: Creating an Agenda Using a Template
- Presentation Properties
- Adding Your Name to Microsoft PowerPoint
- Formatting Microsoft PowerPoint Presentations
- Selecting a Slide Layout
- Adding Text
- Adding Text from a Text File or Word Outline
- Editing Text
- Formatting Text
- Formatting Text as WordArt
- Creating Bulleted and Numbered Lists
- Ink Equation
- Formatting Text Placeholders
- Formatting Text into Columns
- Adding Slides to a Presentation
- Using the Format Painter
- Duplicating an Existing Slide
- Deleting Slides
- Hiding Slides
- Arranging Slides
- Exercise: Formatting Text
- Working with Images
- Adding Images to a Slide
- Inserting a Picture
- Inserting Icons
- 3D Models
- Inserting Clip Art
- Capturing and Inserting a Screenshot
- Editing an Image
- Formatting Images
- Adding Effects to an Image
- Creating Custom Color with the Eyedropper
- Applying a Style and Cropping an Image
- Grouping and Ungrouping Images
- Arranging Images
- Adding Shapes
- Apply Borders to a Shape
- Modify Shape Backgrounds
- Aligning and Grouping Shapes
- Merging Shapes
- Object Smart Guides
- Apply Styles to a Shape
- Create a Custom Shape
- Displaying Gridlines for Shapes
- Adding Text to Shapes in Columns
- Using Digital Ink
- Exercise: Working with Images and Shapes
- Working with Tables and Charts
- Inserting a Table
- Formatting Tables
- Importing Tables from External Sources
- Exercise: Working with a Table
- Inserting a Chart
- Formatting a Chart
- Modifying Chart Type
- Adding Legends to Charts
- Modifying Number of Rows and Columns
- Importing Charts from External Sources
- Exercise: Working with Charts
- Finalizing Microsoft PowerPoint Presentations
- Checking Spelling
- Accessing Different Views of a Presentation
- Presenter View
- Changing the View to Grayscale
- Changing Page Setup Options
- Exercise: Viewing the Presentation
- Organizing a Presentation in Sections
- Inserting Section Headers
- Adding Transitions to Slides
- Adding Multiple Transitions
- Modifying Transition Options
- Adding Speaker Notes
- Printing Speaker Notes
- Running a Slide Show
- Configuring Slideshow Resolution
- Printing a Presentation
- Printing Selections
- Printing in Grayscale
- Exercise: Finalizing Your Presentation
- Customizing Presentations
- Applying a Theme
- Previewing and Selecting a Theme
- Customizing a Theme
- Saving a Custom Theme
- Setting a Default Theme
- Applying a Background Style
- Apply a Built-in Background Style
- Modify Slide Backgrounds
- Create and Apply a Background Style
- Adding a Footer
- Controlling Page Numbers
- Arranging and Printing Sections
- Using Sections
- Removing Sections
- Printing Sections
- Exercise: Adding a Background Image
- Applying a Theme
- Presentation Masters
- Working with the Slide Master
- Slide Layouts
- Create a Slide Layout
- Formatting Slide Masters and Layouts
- Adding a Watermark to Your Presentation
- Adding Slide Numbers Using the Slide Master
- Inserting a New Slide Master
- Preserving a Slide Master
- Modifying the Notes Master
- Modifying the Handout Master
- Adding a Header and Footer to Notes and Handouts
- Exercise: Using the Slide Master
- Working with Special Effects
- Animating Text and Objects
- Motion Paths
- Morph Transition
- Working with the Animation Painter
- Setting Animation Timing
- Animating a Chart
- Zoom for PowerPoint
- Exercise: Applying Special Effects to a Presentation
- Using SmartArt
- Inserting SmartArt Graphics
- Modifying SmartArt Graphics
- Resizing/Repositioning a SmartArt Object
- Resize a SmartArt Shape
- Reverse Direction
- Resize a SmartArt Graphic
- Reposition a SmartArt Graphic
- Inserting Text into a SmartArt Object
- Creating SmartArt from a List
- Formatting Text in a SmartArt Object
- Adding Shapes to a SmartArt Object
- Ungrouping SmartArt Objects
- Exercise: Working with SmartArt
- Multimedia
- Creating a Photo Album
- Adding Captions
- Applying a Theme to Your Album
- Customizing an Album
- Exercise: Creating and Modifying a Photo Album
- Inserting Sounds and Video
- Inserting a Sound File
- Inserting a Video File
- Adjusting Media Window Size
- Inserting a YouTube Video
- Editing Media Clips
- Editing an Audio Clip
- Editing a Video Clip
- Link to External Media
- Exercise: Adding Video to a Presentation
- Setting up the Slide Show
- Setting up a Custom Show
- Configuring Slide Show Resolution
- Creating a Hyperlink
- Adding an Action Button
- Jumping to Another Presentation
- Exercise: Presenting a Custom Show
- Using Rehearse Timings
- Navigating within a Slide Show
- Annotating a Presentation
- Recording a Slide Show
- Setting Up a Slide Show to Repeat Automatically
- Exercise: Preparing the Slide Show
- Setting up a Custom Show
- Outlines and Slides
- Exporting Notes and Handouts to Word
- Setting Handout Print Options
- Exporting an Outline to Word
- Saving a Presentation as an Outline
- Saving a Slide as a Graphic
- Exercise: Exporting an Outline to Word
- Exporting Notes and Handouts to Word
- Managing Multiple Presentations
- Merging Multiple Presentations
- Reusing Slides from Other Presentations
- Viewing Multiple Presentations
- Tracking Changes in PowerPoint
- Discarding Changes from Specific Users
- Managing Comments
- Exercise: Reviewing Changes in PowerPoint
- Sharing and Securing a Presentation
- Sharing a Presentation with a Remote Audience
- Embedding the Fonts in a Presentation
- Inspecting the Presentation
- Removing Presentation Metadata
- Using Comments
- Checking for Accessibility Issues
- Checking for Compatibility Issues
- Packaging a Presentation for CD
- Using the PowerPoint Viewer
- Exercise: Sharing a Presentation
- Encrypting a Presentation
- Adding a Digital Signature
- Marking a Presentation as Final
- Compressing Pictures
- Sending a Presentation in PDF Format
- Exercise: Securing a Presentation
Each student will receive a comprehensive set of materials, including course notes and all the class examples.
Experience in the following is required for this Microsoft PowerPoint class:
- Familiarity with using a personal computer, mouse, and keyboard.
- Comfortable in the Windows environment.
- Ability to launch and close programs; navigate to information stored on the computer; and manage files and folders.
Instructor-led courses are offered via a live Web connection, at client sites throughout Europe, and at our Geneva Training Center.
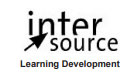
 InterSource offers courses on all practically all Microsoft products and technologies:
InterSource offers courses on all practically all Microsoft products and technologies: